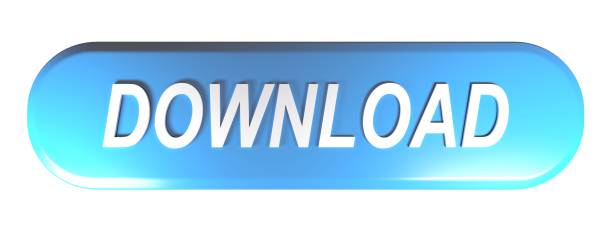on Jul 24, 2014 in DJ & Live Performance 0 comments Student services professionals formsmac guidance services.
It will loop the current part of the track until you hit the 'on' key again to toggle it off, but meanwhile the track has carried on playing in the background. Steven Power (Mr Stifffy) is an electro and dubstep DJ, and a 'Traktor fixer' for some of Ireland's best club DJs. This is a mapping to control the new features of Traktor Scratch pro 2. UPDATE 2: Fixed modifier issues when saving and loading. Added: Mute = Sample Deck Mode (Press Mute and then the corresponding pad 1-8 to change from one-shot to loop). Dj Pro 2 Traktor S4 Review An effective track collection is one you can use without thinking, so you can keep your head in the mix. Quickly find the tracks you know will work the crowd by structuring your library in a way that suits you.

Are you curious about how you can incorporate live audio into your DJ sets, such as a turntable, microphone or other sounds? Read on to discover how you can record original audio samples and blend them into your mixes using the power of Traktor and the Remix Decks.
Loop Recorder
The loop recorder in Traktor can be used to record endless layers of sound that are played on top of one another. Located in the top middle section of Traktor, the loop recorder allows you to select your loop size by number of bars, and gives you the ability to record and play loops. There's a control input that allows you to choose the recording source, select either the main, cue, ext or auxillary input. To record live audio, you'll need to set the loop recorder's input source to either External (EXT) or Auxillary (AUX).
Depending on whether you're using a controller or sound card, you'll need to plug in your sound source into an external or auxillary input. Press the record button in Traktor, and the loop will begin to record. Immediately after you record, the delete button (marked DEL) turns into an undo button and you can undo your loop if it wasn't satisfactory.
Mix the loop into your set by a adjusting the Dry/Wet knob (if you want to hear more of your recorded loop, turn the knob clockwise) This gives you the ability to mix your sampled loops in and out of your set.
Using Live Input Decks to Record
You can also use the Decks in Traktor to record your samples live. To do this, navigate to your Preferences and click on Decks Layout, then Deck Flavour. On the Deck you'd like to record with, select Live Input. If you're using either Deck C or Deck D, under Deck Layout, make sure you have put a checkmark next to show C and D.


You will also need to set your input routing correctly in Traktor. In the Preferences, click on Input Routing, and on Input Deck C (or whichever Deck you're using for the live input) choose Mic/Aux left and Mic/Aux right.
You can also switch any of the Decks to Live Input on Traktor's main page by clicking on the Deck Letter, and selecting Live Input.
Playing Your Audio In the Remix Decks
Once you've recorded a live audio loop (or a series of loops) using the Sampler, you can drag and drop the sample directly onto one of Traktor's Remix Decks and incorporate the audio you've recorded into your set.
First you'll need to make one of Traktor's Decks into a Remix Deck, this is done by clicking on the Deck Letter and selecting Remix Deck. (Remix Decks can also be selected in Traktor's Preferences/Decks Layout as well) Next, click on Traktor's Sampler and hold it down as you drag it to a Remix Deck slot. As you move the Sampler, you'll see the words 'Recorded Loop from Loop Recorder' displayed.
Now that your audio is in a Remix Deck, it can be processed with Traktor's FX and used to add flavour to your mix.
Setting the Tempo
When you're incorporating live audio, loops and samples into your sets, you'll want to make sure you have set Traktor's tempo set correctly. To access the Traktor's clock, click on the Metronome symbol (located on the upper left hand corner). In the Clock area, if the Master button is on, then any songs that are playing in Traktor will sync to the tempo that is displayed here.
If Auto mode is selected, then the Deck that is playing with the Master button engaged determines Traktor's Master Clock. Any other loops or samples you play will sync to this tempo. It's helpful to set up your Master Clock Settings correctly before you begin to start recording!
Creating Remix Deck Samples with Your Music Collection
Not only can you use live instrumentation or audio to create loops, you can also use your music collection to record creative loops for Traktor's remix decks. This works especially well if you have a controller like the Traktor Kontrol F1 to help create the loops.
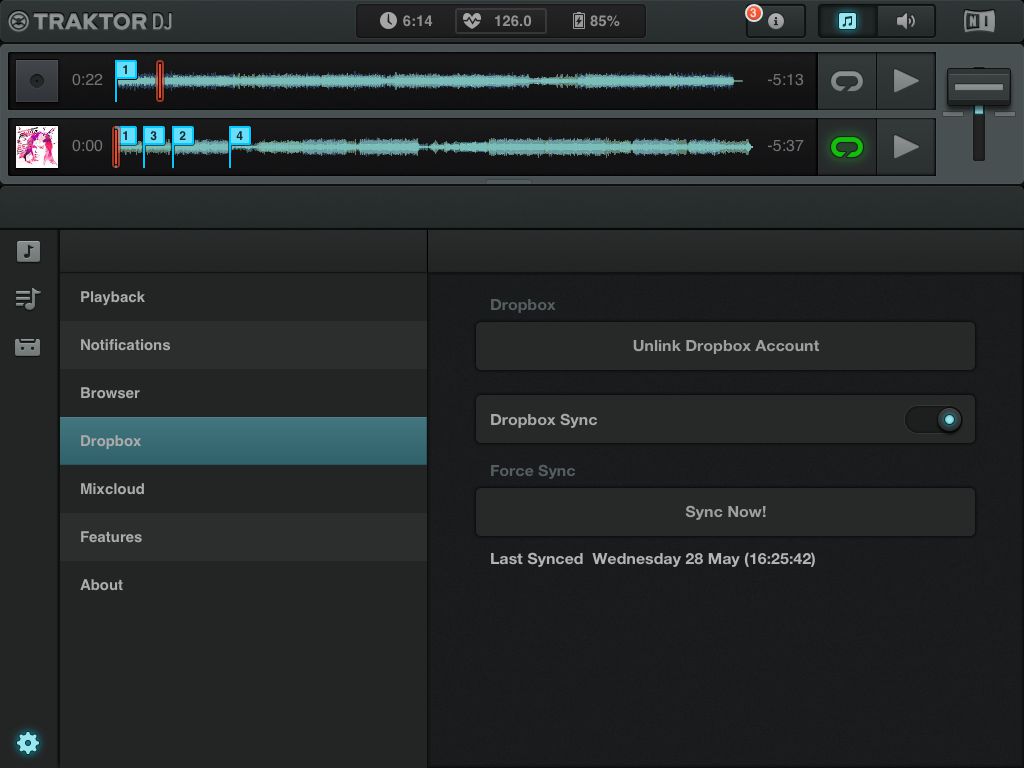
Start off by building your Traktor Remix Kit by loading a solid percussive sound, like a Kick Drum into Deck B. After it's loaded, set it up to loop.
If you have a Kontrol F1, press and hold the the capture button and rotate the jog wheel until you reach 'cb' (for capturing deck b). Hit the pad on the F1 that you would like the sample to be on, and the sample should instantly be mapped to the corresponding slot on the Remix Deck.
If you don't have a Kontrol F1, then simply drag the name of the track from Deck B to the slot you'd like it to be assigned to on the Remix Deck. Continue to build your Remix Deck Set by importing creative sounds and loops into the slots.
You can also use the Loop Recorder to record and transfer mixes to your Remix Decks. To do this, set the Remix Set as the Master, so that all your loops will sync with the Remix Deck. Next, load up a track or sample into Deck B. Set the source for recording on the Loop Recorder to Cue and engage Cue on Deck B.
If you're using the F1, hold down on Capture, and navigate to 'cl' for capture loop.
Press the pad you'd like the track to be mapped to, and you'll have a new loop! If you're not using the Loop Recorder, simply drag the entire sample recorder to the corresponding slot in the Remix Deck in Traktor.
Saving Your Remix Decks
To save your remix decks, double click on the name of the Remix Set and hit enter. Next, in the browser navigate to All Remix Sets. Drag your new Remix Set into the folder, and it will save it for you.
Practice Makes Perfect
Before you try out any of these techniques in live performance, it's best to practice them at home first! If your goal is to merge live audio and your digital music library, it's going to take some work. Likewise, if you're just getting started up recording loops and using the Remix Decks, be sure to take the time to record and build a cool collection of original samples. Over time, you can build a killer collection that'll help you stand out from the crowd.
Learn more about Traktor in these videos from AskVideo.com:
Related Videos

Are you curious about how you can incorporate live audio into your DJ sets, such as a turntable, microphone or other sounds? Read on to discover how you can record original audio samples and blend them into your mixes using the power of Traktor and the Remix Decks.
Loop Recorder
The loop recorder in Traktor can be used to record endless layers of sound that are played on top of one another. Located in the top middle section of Traktor, the loop recorder allows you to select your loop size by number of bars, and gives you the ability to record and play loops. There's a control input that allows you to choose the recording source, select either the main, cue, ext or auxillary input. To record live audio, you'll need to set the loop recorder's input source to either External (EXT) or Auxillary (AUX).
Depending on whether you're using a controller or sound card, you'll need to plug in your sound source into an external or auxillary input. Press the record button in Traktor, and the loop will begin to record. Immediately after you record, the delete button (marked DEL) turns into an undo button and you can undo your loop if it wasn't satisfactory.
Mix the loop into your set by a adjusting the Dry/Wet knob (if you want to hear more of your recorded loop, turn the knob clockwise) This gives you the ability to mix your sampled loops in and out of your set.
Using Live Input Decks to Record
You can also use the Decks in Traktor to record your samples live. To do this, navigate to your Preferences and click on Decks Layout, then Deck Flavour. On the Deck you'd like to record with, select Live Input. If you're using either Deck C or Deck D, under Deck Layout, make sure you have put a checkmark next to show C and D.
You will also need to set your input routing correctly in Traktor. In the Preferences, click on Input Routing, and on Input Deck C (or whichever Deck you're using for the live input) choose Mic/Aux left and Mic/Aux right.
You can also switch any of the Decks to Live Input on Traktor's main page by clicking on the Deck Letter, and selecting Live Input.
Playing Your Audio In the Remix Decks
Once you've recorded a live audio loop (or a series of loops) using the Sampler, you can drag and drop the sample directly onto one of Traktor's Remix Decks and incorporate the audio you've recorded into your set.
First you'll need to make one of Traktor's Decks into a Remix Deck, this is done by clicking on the Deck Letter and selecting Remix Deck. (Remix Decks can also be selected in Traktor's Preferences/Decks Layout as well) Next, click on Traktor's Sampler and hold it down as you drag it to a Remix Deck slot. As you move the Sampler, you'll see the words 'Recorded Loop from Loop Recorder' displayed.
Now that your audio is in a Remix Deck, it can be processed with Traktor's FX and used to add flavour to your mix.
Setting the Tempo
When you're incorporating live audio, loops and samples into your sets, you'll want to make sure you have set Traktor's tempo set correctly. To access the Traktor's clock, click on the Metronome symbol (located on the upper left hand corner). In the Clock area, if the Master button is on, then any songs that are playing in Traktor will sync to the tempo that is displayed here.
If Auto mode is selected, then the Deck that is playing with the Master button engaged determines Traktor's Master Clock. Any other loops or samples you play will sync to this tempo. It's helpful to set up your Master Clock Settings correctly before you begin to start recording!
Creating Remix Deck Samples with Your Music Collection
Not only can you use live instrumentation or audio to create loops, you can also use your music collection to record creative loops for Traktor's remix decks. This works especially well if you have a controller like the Traktor Kontrol F1 to help create the loops.
Start off by building your Traktor Remix Kit by loading a solid percussive sound, like a Kick Drum into Deck B. After it's loaded, set it up to loop.
If you have a Kontrol F1, press and hold the the capture button and rotate the jog wheel until you reach 'cb' (for capturing deck b). Hit the pad on the F1 that you would like the sample to be on, and the sample should instantly be mapped to the corresponding slot on the Remix Deck.
If you don't have a Kontrol F1, then simply drag the name of the track from Deck B to the slot you'd like it to be assigned to on the Remix Deck. Continue to build your Remix Deck Set by importing creative sounds and loops into the slots.
You can also use the Loop Recorder to record and transfer mixes to your Remix Decks. To do this, set the Remix Set as the Master, so that all your loops will sync with the Remix Deck. Next, load up a track or sample into Deck B. Set the source for recording on the Loop Recorder to Cue and engage Cue on Deck B.
If you're using the F1, hold down on Capture, and navigate to 'cl' for capture loop.
Press the pad you'd like the track to be mapped to, and you'll have a new loop! If you're not using the Loop Recorder, simply drag the entire sample recorder to the corresponding slot in the Remix Deck in Traktor.
Saving Your Remix Decks
To save your remix decks, double click on the name of the Remix Set and hit enter. Next, in the browser navigate to All Remix Sets. Drag your new Remix Set into the folder, and it will save it for you.
Practice Makes Perfect
Before you try out any of these techniques in live performance, it's best to practice them at home first! If your goal is to merge live audio and your digital music library, it's going to take some work. Likewise, if you're just getting started up recording loops and using the Remix Decks, be sure to take the time to record and build a cool collection of original samples. Over time, you can build a killer collection that'll help you stand out from the crowd.
Learn more about Traktor in these videos from AskVideo.com:
Related Videos
- Dismiss Notice
We're currently conducting systematic tests with the release version of macOS 11 (Big Sur) in order to offer full compatibility of our products as soon as possible. You can find our latest compatibility status - here
Please note that although announced at the same time as macOS Big Sur, Apple Silicon processors are an independent release with separate compatibility concerns for NI products. Compatibility with macOS Big Sur will not yet ensure compatibility with Apple Silicon processors. At the moment, Native Instruments products are not supported on computers with Apple Silicon processors. Read more - here
How To Save A Loop In Traktor Pro 2 Download
Discussion in 'TRAKTOR PRO / TRAKTOR SCRATCH PRO' started by NIVLAG77, Jun 13, 2016.